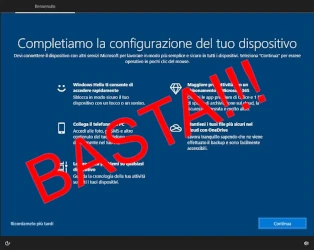 Sono convinto che Microsoft, con Windows 10 e 11, abbia fatto tutto sommatto un ottimo lavoro. Il sistema Operativo è stabile e sfrutta al meglio le nuove tecnologie. Se non fosse per quel piccolo problema di Windows 11 che è compatibile solo con Hardware molto recente, sarebbe "quasi" perfetto (ok, sto esagerando :-D )
Sono convinto che Microsoft, con Windows 10 e 11, abbia fatto tutto sommatto un ottimo lavoro. Il sistema Operativo è stabile e sfrutta al meglio le nuove tecnologie. Se non fosse per quel piccolo problema di Windows 11 che è compatibile solo con Hardware molto recente, sarebbe "quasi" perfetto (ok, sto esagerando :-D )
Ultimamente però Microsoft sta diventando un po' troppo "aggressiva" nell'imporre le "sue" preferenze, in particolare in ambito Browser, evidentemente si sono già scordati la multa da 561 milioni di euro che la Commissione Europea le aveva dato nel 2009 per Internet Explorer.
Veniamo al punto: periodicamente, sia su Windows 10 che su Windows 11, si attiva una funzione a tutto schermo (non è prevista l'icona di chiusura in alto a destra), che chiede di completare la configurazione del dispositivo.
E' molto probabile però che il "dispositivo", ovvero il vostro computer, sia già configurato correttamente. Probabilmente avete installato Google Chrome, Mozilla Firefox (o altri browser) che avete impostato giustamente come Predefiniti, ma Microsoft VUOLE che usiate il suo Broser Edge, non solo per navigare su Internet ma anche per aprire i file PDF.
Peccato che, specie per i PDF Edge risulti spesso "piuttosto scarso" (ma lo stesso possiamo dire per i visualizzatori presenti in altri browser) rispetto al più completo Adobe Reader, in particolare con alcuni tipi di PDF (non ricordo se documenti dell'INPS o INAIL o similari) ma anche con i PDF con le caselle compilabili.
Non solo, quella schermata ci propone anche di Impostare un Account Microsoft (poco male, personalmente sono convinto possa essere utile), ma anche di Acquistare Microsoft (Office) 365 e nel caso si dica di no, di acquistare l'espansione per il Cloud OneDrive.
La cosa fastidiosa non è tanto la richiesta in se, quanto l'impossibilità per un utente meno pratico, di saltare questa richiesta, in particolare per quanto riguarda l'acquisto di Microsoft 365, motivo per il quale periodicamente qualche cliente, in particolare fra quelli più anziani, mi chiamano perché Windows gli sta chiedendo di inserire la carta di credito. E non riescono ad andare avanti.
Oppure clienti che, su Windows 11, non capendo che devono selezionare dei "pulsanti" (che in realtà appaiono come delle semplici scritte) sono completamente bloccati.
Queste schermate fanno parte della funzione chiamata OOBE (Out of Box Experience), la stessa che in fase di installazione di Windows chiede di collegarsi ad una rete internet, l'accesso o la creazione di un Account Microsoft, etc. Ma questa schermata ricompare periodicamente creando appunto diversi problemi agli utenti meno pratici.
La notizia bella è che può essere disabilitata. Vediamo come fare prima in Windows 10 e poi in Windows 11:
Disabilitare la funzione in Windows 10: Digitiamo "notifiche" nella casella di ricerca quindi clicchiamo su "Impostazioni di notifiche e azioni".
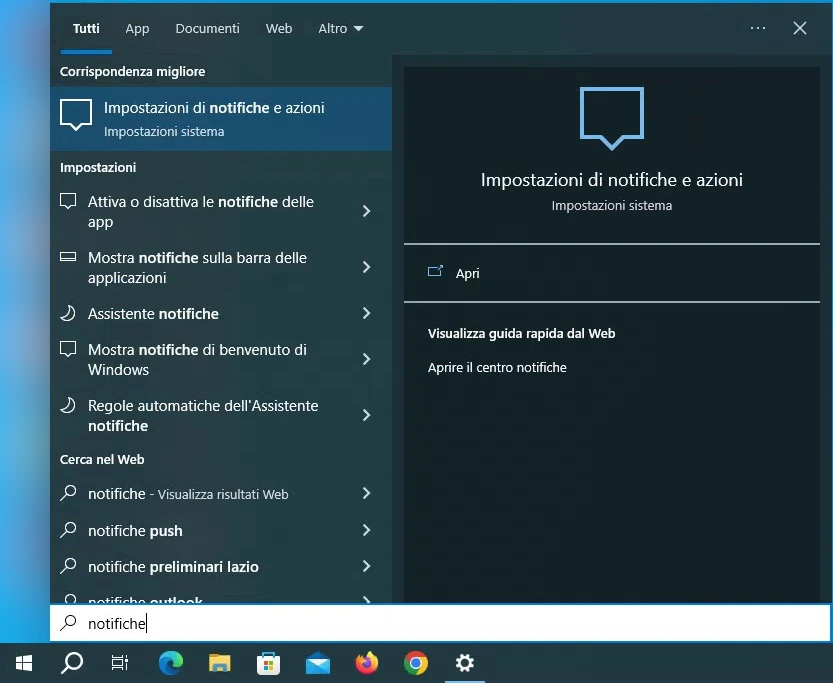
La schermata che compare mostra varie opzioni, quelle da disabilitare sono le seguenti 3:
- Mostra Configurazione e personalizzazione di Windows dopo gli aggiornamenti e occasionalmente quando eseguo l'accesso per segnalare le novità e i suggerimenti;
- Suggerisci i modi per completare la configurazione del dispositivo per ottenere il massimo da Windows;
- Ottieni suggerimenti durante l'uso di Windows.
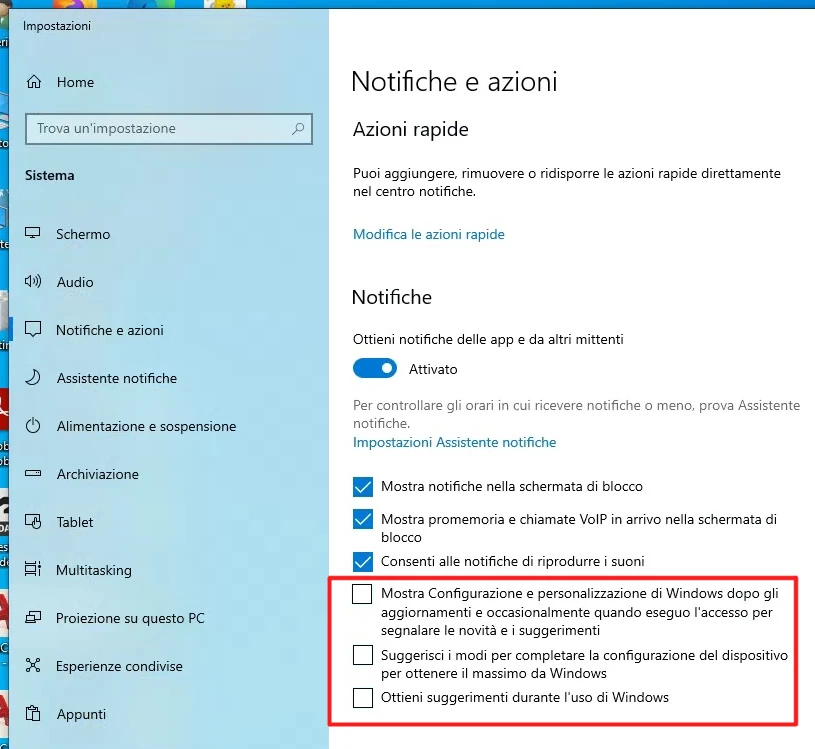
Disabilitare la funzione in Windows 11: Digitiamo "notifiche" nella casella di ricerca quindi clicchiamo su "Notifiche e azioni" o "Impostazioni di notifiche e azioni" (cambia a seconda della versione di Windows 11 usata)
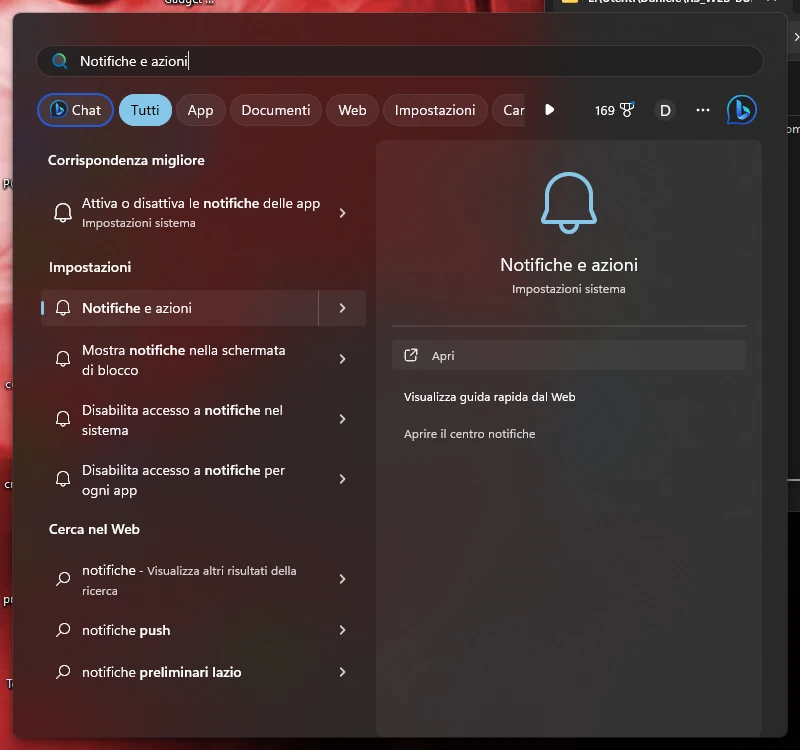
Sulle versioni più recenti di Windows 11 occorre scorrere l'elenco delle impostazioni fino ad arrivare alla voce "Impostazioni aggiuntive" cliccarci sopra e quindi togliere il segno di spunta alle seguenti tre caselle:
- Mostra l'esperienza di benvenuto di Windows dopo gli aggiornamenti e quando si accede per mostrare cosa c'è di nuovo e suggerito;
- Suggerisci i modi per sfruttare al meglio Windows e completare la configurazione di questo dispositivo;
- Ricevi consigli e suggerimenti quando usi Windows.
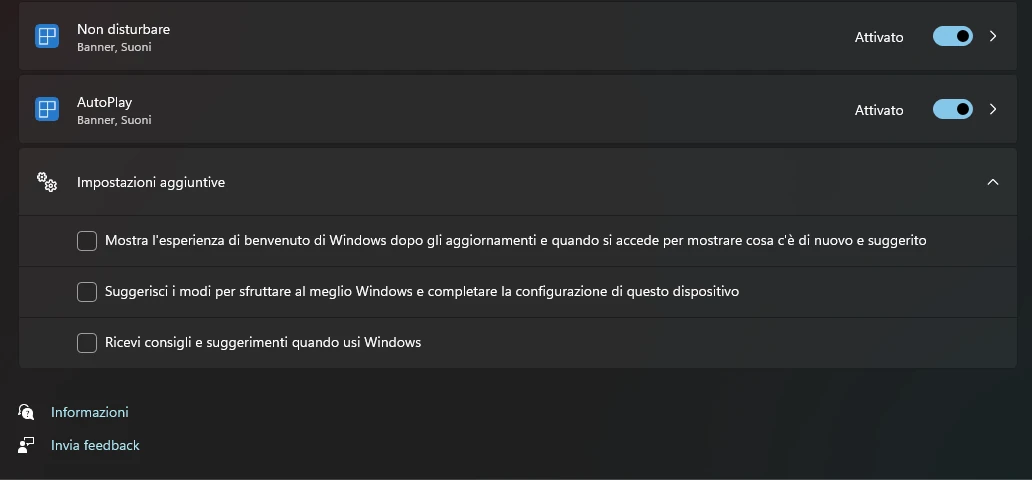
Invece se avete una versione di Windows 11 meno recente occorre scorrere l'elenco delle impostazioni fino ad arrivare alle seguenti voci a cui dovrete togliere il segno di spunta:
- Offri suggerimenti su come configurare il mio dispositivo;
- Ottieni suggerimenti quando utilizzo Windows.
(al momento non ho uno screenshoot di una versione di Windows 11 non aggiornata)
Spero che questo articolo vi sia stato utile. Salvatelo e condividetelo.

