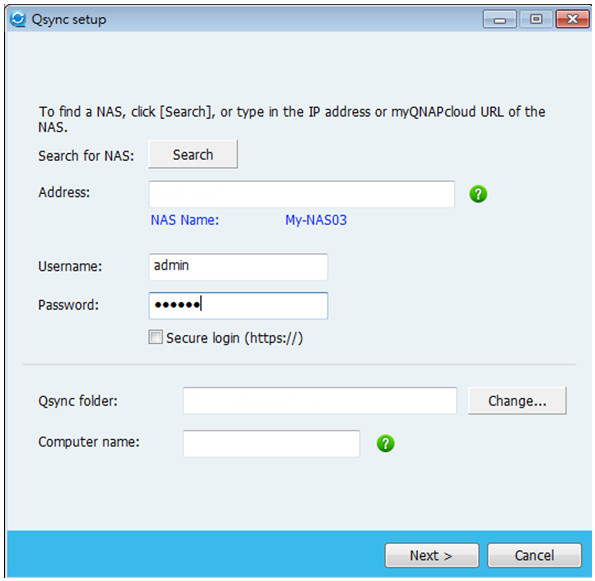Questo articolo è stato aggiornato dopo la Pubblicazione: QSYSNC non funziona più con Linux e Wine. Vedi alla fine dell'Articolo per maggiori informazioni e per una alternativa valida.
Qsync è una applicazione per Microsoft Windows realizzata da QNAP che permette la sincronizzazione di una cartella dei Vostri PC Windows con una cartella del Vostro NAS QNAP (Network Attached Storage), ottenendo in pratica una funzionalità paragonabile a quella di DropBox o Google Drive, ma usando un Vostro archivio locale e non gestito o "controllato" da terzi.
Qsysnc permette sia di avere un BackUp automatico sul NAS, sia di replicare le modifiche su più Computer, ad esempio Ufficio e Casa, con i vantaggi e gli svantaggi di una gestione autonoma dell'archivio.
Come ho detto Qsync è una applicazione scritta per Microsoft Windows. Non esiste attualmente un porting per MAC e Linux. Esiste però per dispositivi mobili con sistema Android e iOS.
Sorvoliamo sul controsenso di produrre un NAS che usa al suo interno un sistema Operativo Linux che però non supporta pienamente i Desktop con Sistema Operativo Linux.
Fortunatamente Qsync funziona anche sotto Wine (un emulatore delle API di Windows sotto Linux).
L'installazione è risultata abbastanza semplice, ma per venire incontro agli utenti meno esperti, ecco la guida passo passo.
Ho testato con successo queste istruzioni su Kubuntu 12.04 64bit, dovrebbe funzionare senza problemi anche su altre versioni di Linux.
- Installate Wine se non è già presente nel vostro sistema.
- Scaricate dal sito QNAP "Qsync per Windows" e salvarlo in una cartella a vostra descrizione
- Avviate l'installazione di Qsync. Dovrebbe bastare il doppio click, ma nel caso non funzioni fate click con il tasto destro ed scegliere "Apri con Wine".
- Procedete quindi con l'installazione di Qsync. Arrivati alla schermata che richiede l'indirizzo del NAS potete indicare direttamente l'IP locale del NAS (se quel PC deve lavorare solo in locale) oppure l'IP statico della vostra linea ADSL. Nel caso non abbiate un IP statico potete provare ad usare un alias DynDNS o NO-IP oppure direttamente il servizio fornito da QNAP: myQNAPcloud. Io ho provato ad usare il mio Alias DynDNS.org, che funziona egregiamente con la gestione Web e SSH del NAS, ma mi ha dato problemi con Qsync, per cui ho optato per l'IP Statico.
![Qsync prima configurazione Qsync prima configurazione]()
- Inserite ora la User e Password del Vostro utente (che dovreste aver creato a prescindere dall'uso di Qsync). Se la connessione avviene attraverso internet è preferibile mettere il segno di spunta su "Secure Login (https://)", in modo che i dati tra il vostro PC e il NAS viaggino criptati.
- Cliccate su Avanti... verranno visualizzate alcune schermate che spiegano come usare Qsync.
- Al termine vedrete comparire l'icona di Qsync in basso a destra (per chi usa Kubuntu o cmq KDE) o in una zona equivalente per chi usa Gnome, Uniti o altri Desktop Environment.
- Al primo avvio Qsync dovrà scaricare sul PC il contenuto della cartella Qsync del Vostro utente presente sul NAS. Nel caso la cartella sia molto grossa può essere opportuno collegare NAS e PC nella stessa rete locale. Al termine della sincronizzazione comparirà un segno di spunta verde sopra l'icona.
![Icona QNAP Qsync OK Icona QNAP Qsync OK]() L'installazione è completata, ma la procedura no. Infatti in questo momento la cartella di sincronizzazione Qsync non si trova in
L'installazione è completata, ma la procedura no. Infatti in questo momento la cartella di sincronizzazione Qsync non si trova in
/home/NOMEUTENTE/Qsync
ma in percorso diverso, nel mio caso era il seguente
/home/NOMEUTENTE/.wine/drive_c/windows/profiles/NOMEUTENTE/Qsync
Tengo a ricordare che la cartella .wine è una cartella nascosta (si capisce dal fatto che il nome inizia con il punto) e che al suo interno è presente una seconda cartella NOMEUTENTE che generalmente corrisponde a quella dell'utente di Linux ma potrebbe anche essere differente. In realtà è il nome utente creato da Wine. - Chiudete Qsync: Click con il tasto destro sull'icona e quindi Exit.
- Spostate la cartella Qsync da
/home/NOMEUTENTE/.wine/drive_c/windows/profiles/NOMEUTENTE
a
/home/NOMEUTENTE/ - Create un collegamento simbolico della cartella
/home/NOMEUTENTE/Qsync
alla cartella
/home/NOMEUTENTE/.wine/drive_c/windows/profiles/NOMEUTENTE - A questo punto è possibile avviare nuovamente Qsync. L'installazione è completata. Può essere utile "frugare" fra le varie opzioni presenti nelle Preferenze di Qsysnc, come ad esempio l'impostazione della lingua italiana (che però nel mio caso non è stato possibile impostare).
Aggiornamento (2014/10/01): Purtroppo i recenti aggiornamenti dell'Utility QSYNC per Windows creano un problema con il Login, per cui attualmente non è possibile usare QSYNC superiori alla 1.0 con Wine.
La soluzione migliore sarebbe la disponibilità di un QSYNC per Linux, ma occorre fare pressione con il supporto QNAP per ottenerlo. Se siete interessati a questa funzionalità aprite un Ticket con il Supporto QNAOP a questo indirizzo: http://helpdesk.qnap.com/index.php?/Tickets/Submit e fate la vostra richiesta (in inglese).
Aggiornamento (2017/05/09): Dopo diversi mesi di test ho trovato una alternativa: Resilio Sync (precedentemente conosciuto come btSync, ovvero bitTorrent Sync). Purtroppo non è un software OpenSource e recentemente è diventato a pagamento per uso professionale, ma lo sto trovando molto valido.